Create new app¶
Now that we have planned our app, it is time to create. First you need to log into Anvil.
You will be presented with a choice between Create a new app and …or start from a template. We want to create a new app.
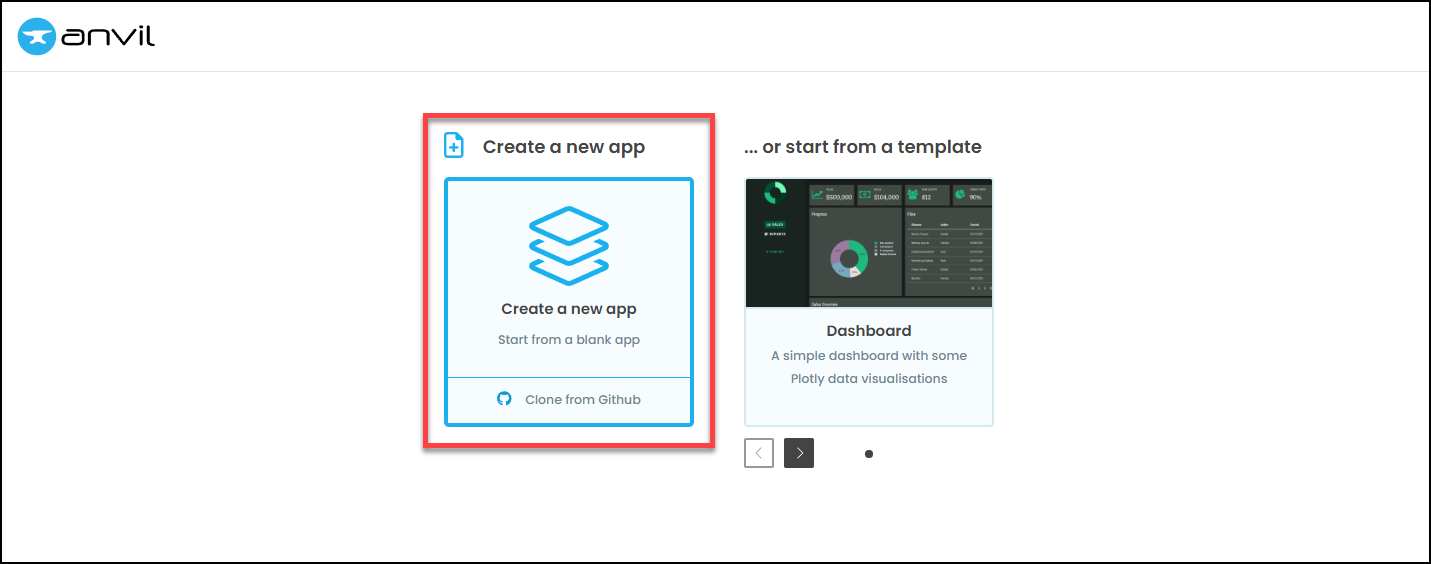
Choose Theme¶
You will then be asked to choose a theme. These tutorials will be using Material Design, but you can use Material Design 3 since they are structurally the same. Check the examples below to decide (don’t worry about the colours, you can change them latter).
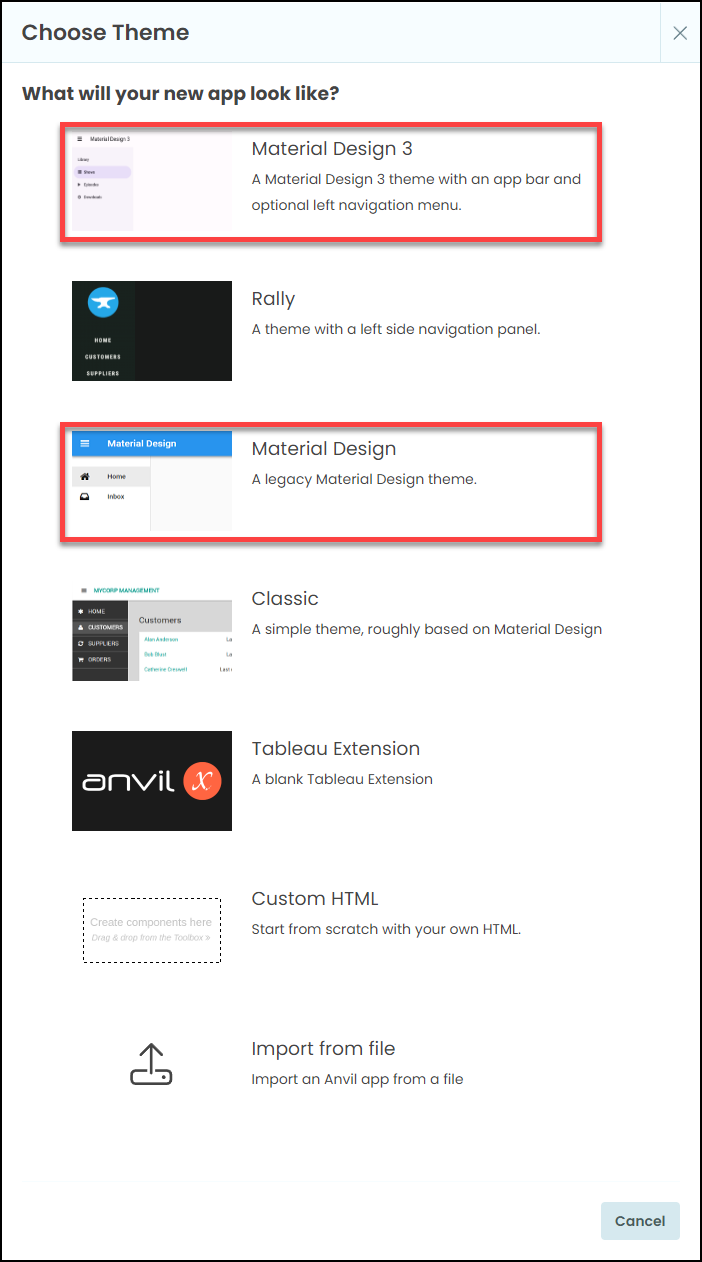
Material Design example¶
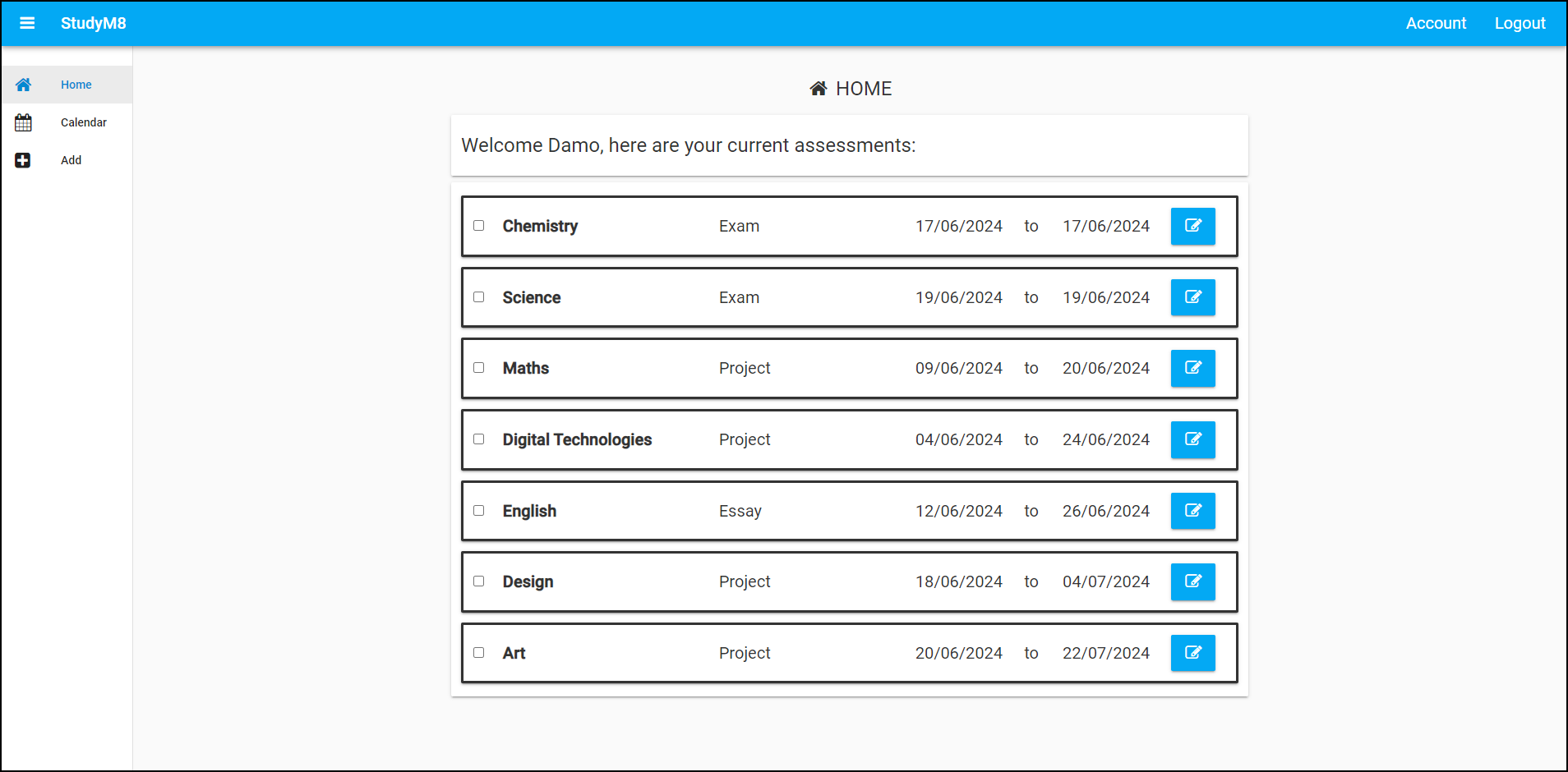
Material Design 3 example¶
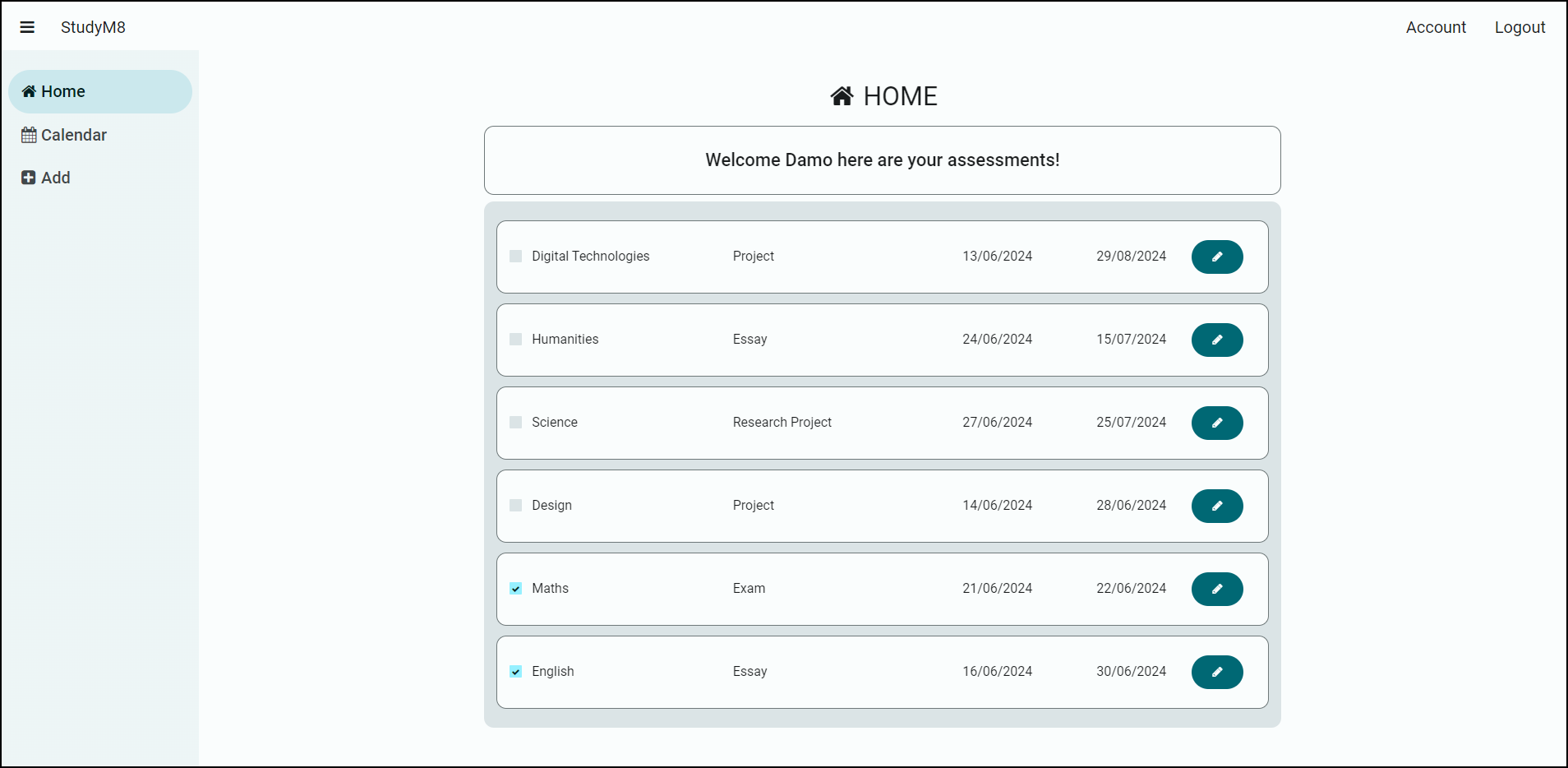
Once you have chosen your template, you will be taken to the Anvil interface. We’ll explore the interface in the next tutorial. Before we do, we are just going to adjust a few things on our new app.
Rename App¶
First we will rename the app. To do this go to settings by clicking the cog icon in the left hand side menu.
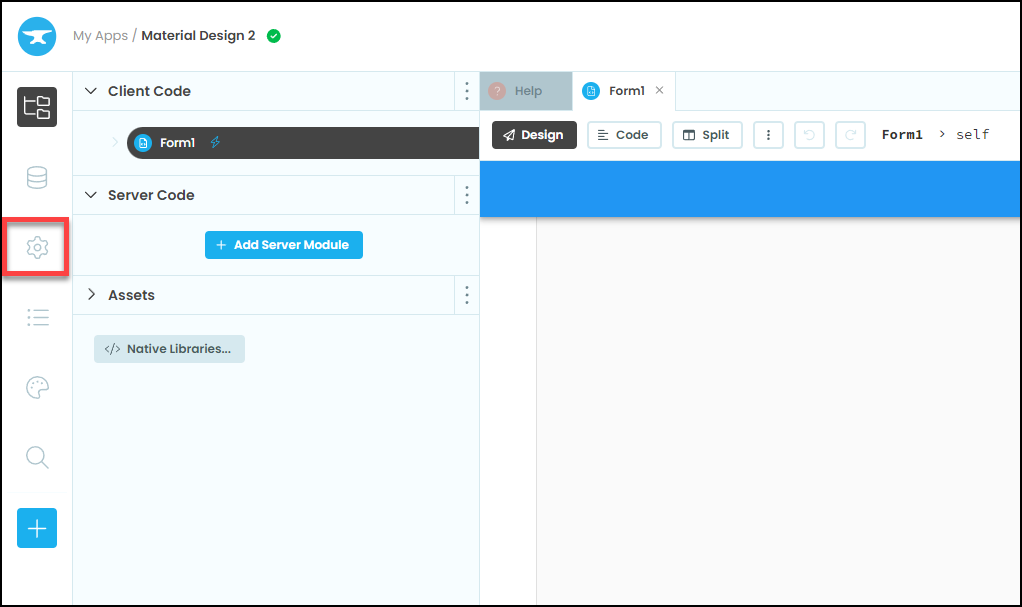
Fill out the details is steps 1-3 below and then click on the Change image button.
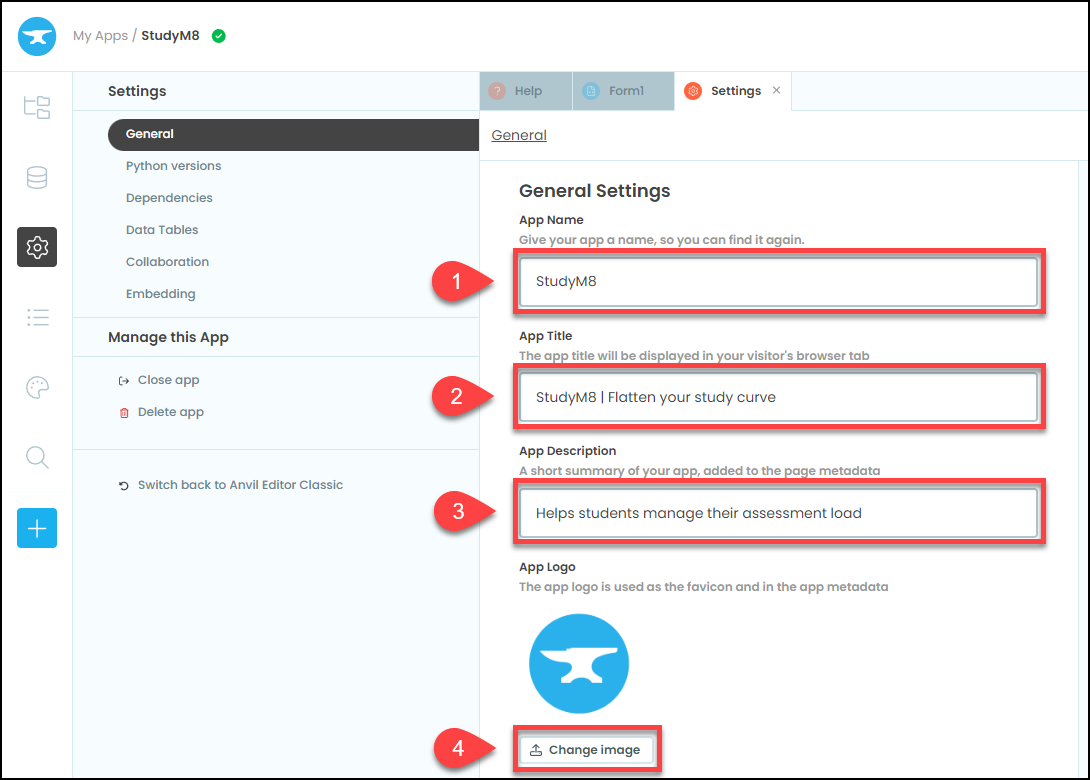
Right mouse click on the image of the logo below and save it to your computer.
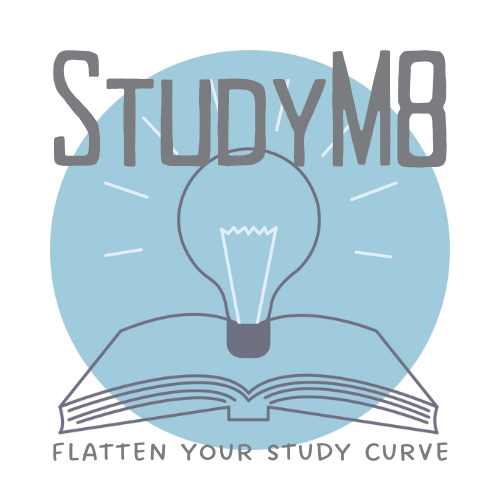
Click on the Upload button, select the logo.png file you just downloaded, then click Save
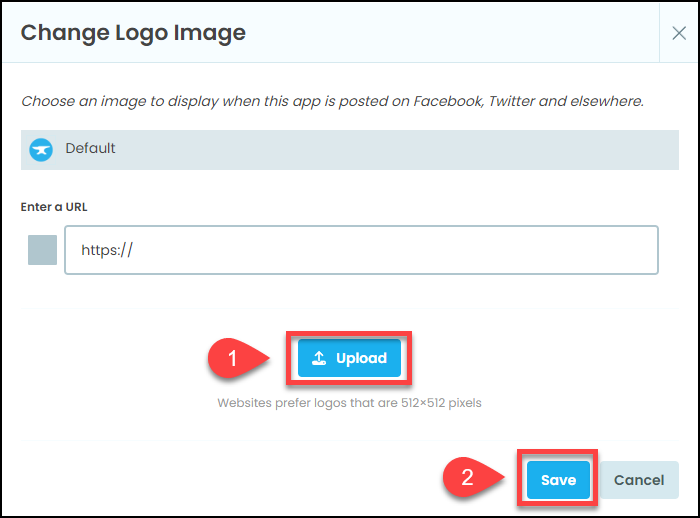
Colour Scheme¶
The last step is choosing your colour scheme. You can choose between pre-set schemes or customise your own. You can change the colour scheme at any time.
Click on the colour pallet icon in the left hand side menu to enter the App Theme menu.
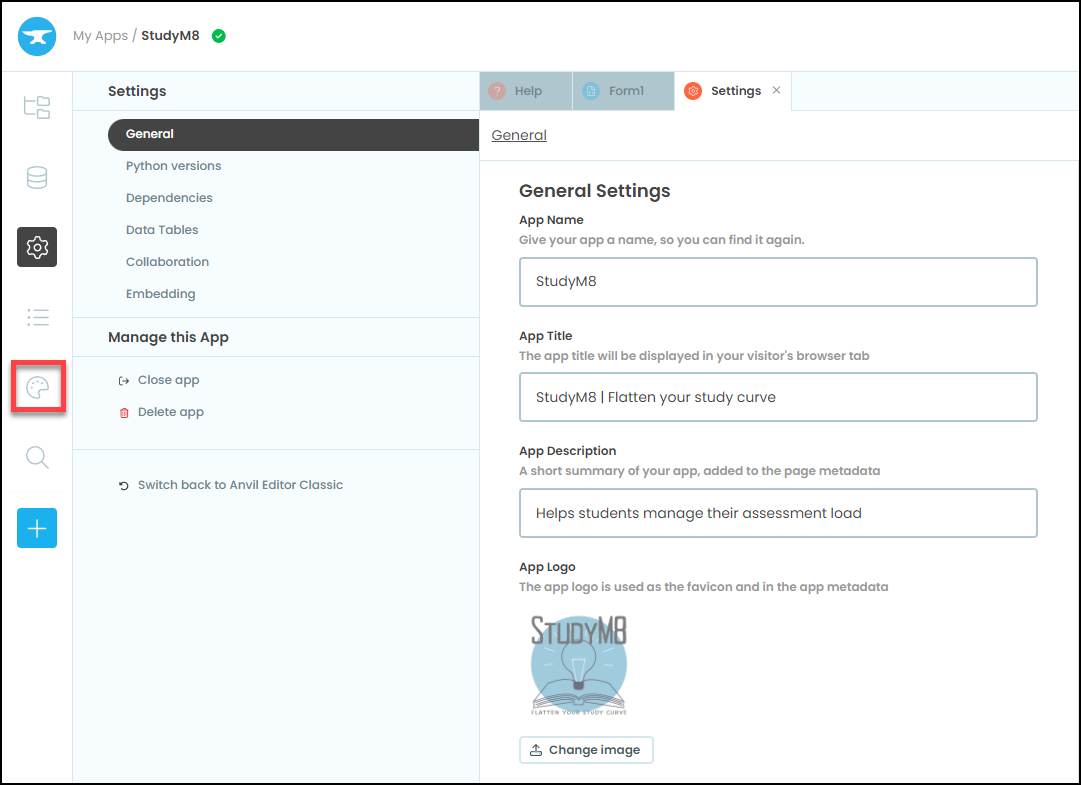
Then choose Colour Scheme
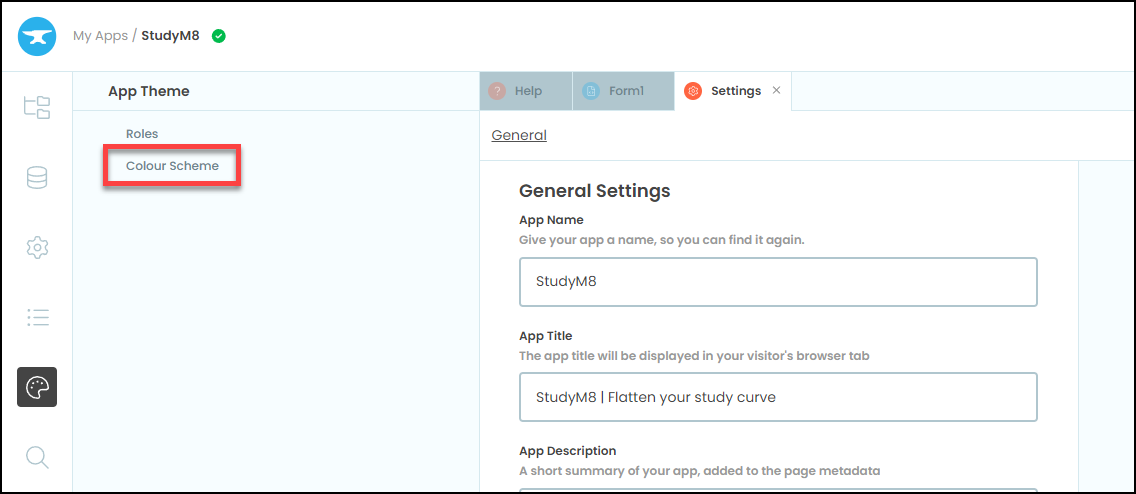
The options available to your will depend if you have chosen Material Design or Material Design 3. Either way, you will be able to:
Choose from some pre-set options
Edit the individual HTML colour codes for different parts of your theme.
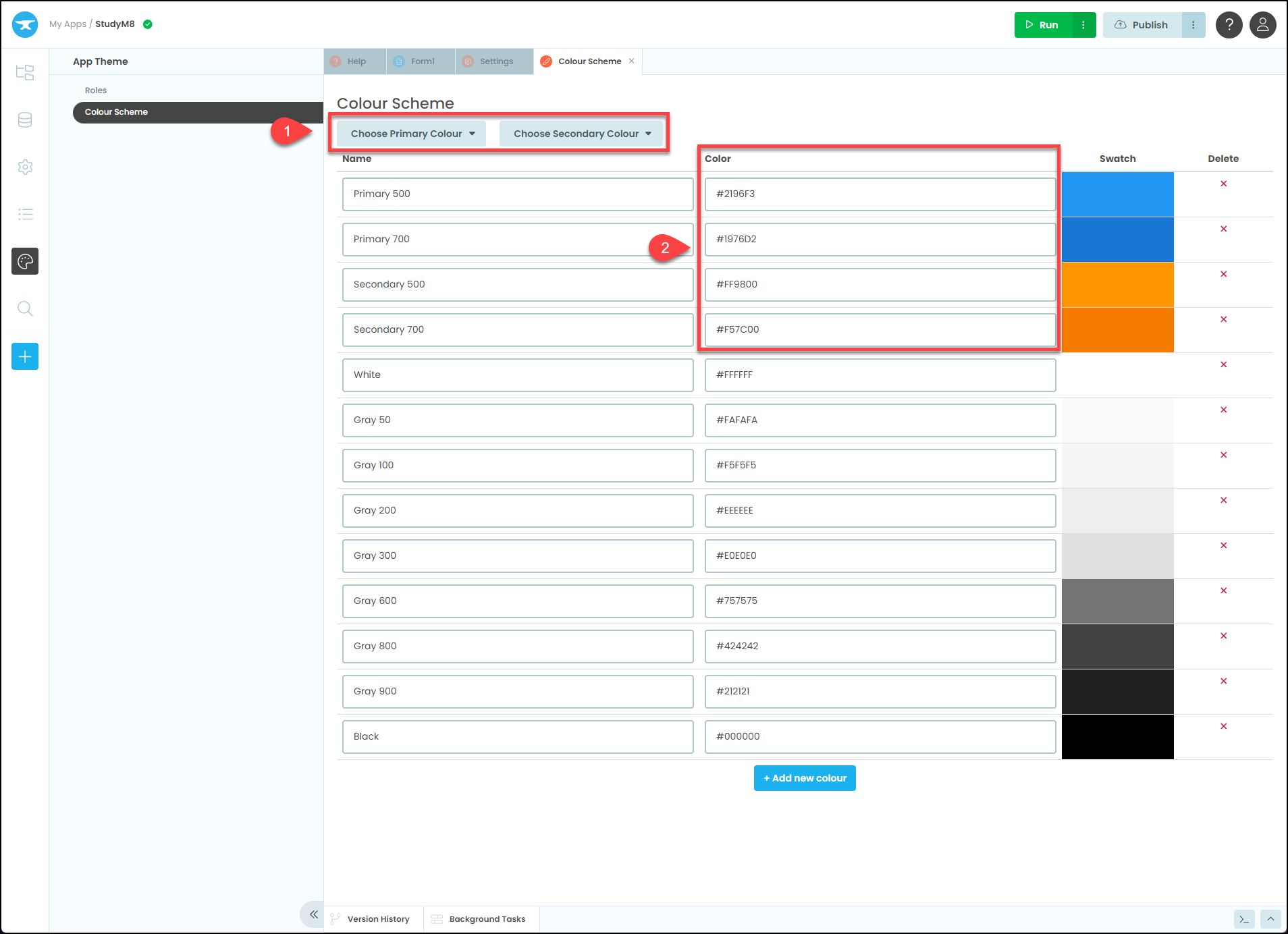
Go ahead and choose a colour scheme.