Welcome screen¶
To get the ball rolling, well create a welcome screen for our game. This is a nice and easy way to introduce some of the concepts and processes we will be using throughout.
Planning¶
Wireframe¶
Wireframes
A wireframe is like a blueprint or skeleton of a website or app. It’s a simple, basic outline that shows where different elements, like buttons, images, and text, will go on the screen. It focuses on the layout and arrangement of elements rather than the colors or details. It’s a helpful tool for visualizing and discussing ideas before creating the final design, just like making a rough sketch or draft of a drawing before adding all the details.
Below is a wireframe of our welcome screen.
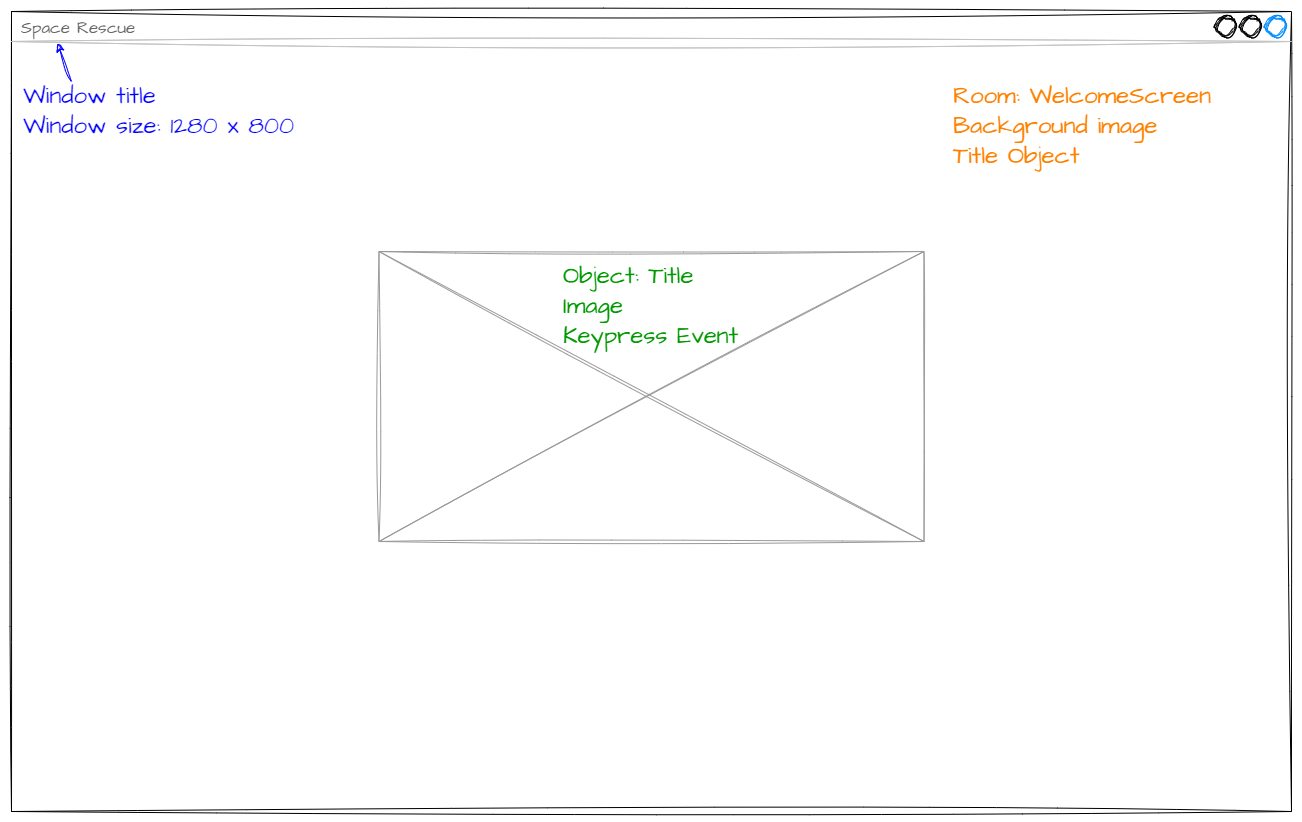
This wireframe shows three different parts of the program wee need to address:
the game window (blue text):
features of the window that will hold our game
need to change size and title
the WelcomeScreen room (orange text):
the main part of our window is taken up with the game surface which holds the WelcomeScreen Room
it contains a background image and the Title Object
the Title Object (green text):
represented by the placeholder (box with an x)
contains an image
has a key event to react to space being pressed
Class diagram¶
We now know how the screen will look, but let’s also consider the Class diagram. Check out Deepest Dungeon for a refresher on Class diagrams if you need it.
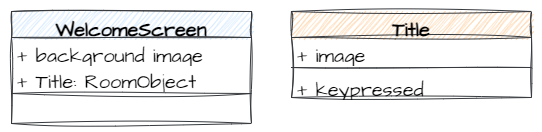
We can see that the WelcomeScreen class has two attributes:
background image
Title RoomObject
We can also see that the Title class has:
attribute: image
method: keypressed
So we can see that there are three tasks we need to complete to create our welcome screen:
Adjust window values
Create WelcomeScreen Room
Create Title RoomObject
Add Title RoomObject to WelcomeScreen Room
Let’s start.
Adjust window values¶
GameFrame/Globals.py¶
The window values reside in Globals.py in the GameFrame folder, so open it up.
To change the window size, adjust the SCREEN_WIDTH and SCREEN_HEIGHT:
7SCREEN_WIDTH = 1280
8SCREEN_HEIGHT = 800
Then change the window_name value:
15# - Set the Window display name - #
16window_name = 'Space Rescue'
Save the Globals.py file using control + S (Windows) command + S (macOS)
Create WelcomeScreen Room¶
Let’s check the GameFrame documentation to see how we can create a level.
Rooms/WelcomeScreen.py¶
So we need to create a new file in the Rooms folder called WelcomeScreen.py.
In this file we are going to create a WelcomeScreen class. This is going to be a sub-class of the Level class provided by GameFrame. So the first thing we need to do is to import the Level class from GameFrame:
1from GameFrame import Level
Now we can create our WelcomeScreen class. Following the instructions from the documentation add the following code.
1from GameFrame import Level
2
3class WelcomeScreen(Level):
4 """
5 Intial screen for the game
6 """
7 def __init__(self, screen, joysticks):
8 Level.__init__(self, screen, joysticks)
Lets break that down a bit:
line 3: defines our class → explicitly names it as a subclass of the
Levelclass.lines 4-6: a doc string that explains the class.
line 7: the
__init__method → called automatically when aWelcomeScreenobject is made.line 8 calling the
__init__method of theLevelparent class → theWelcomeScreenclass will inherent all the attributes and methods fromLevel.
Now save the WelcomeScreen.py file.
Testing WelcomeScreen¶
So we’ve made a welcome screen, let’s run the game and see what happens.
Open MainController.py and then click the play button in the top righthand corner.
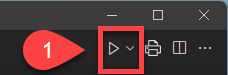
Well, that didn’t go to plan. You probably have the following error:
Traceback (most recent call last):
File "d:\GIT\space_rescue_pygame\MainController.py", line 34, in <module>
room = class_name(screen, joysticks)
^^^^^^^^^^^^^^^^^^^^^^^^^^^^^
TypeError: 'module' object is not callable
Have a close look at this error. I guarantee this is not the last time you will see it, that’s why I purposely caused it.
Reading the error it is really obscure what the problem. Remember when looking at the file structure I said that if you add a new Room or Object you need to link it to GameFrame using the __init__.py file. This is the kind of error that occurs when you forget.
Rooms/__init__.py¶
To remedy this error, open the __init__.py file in the Rooms folder and add the following code:
1from Rooms.WelcomeScreen import WelcomeScreen
Save the __init__.py file, and run your program again using the MainController.py.
You should now have a screen like this:
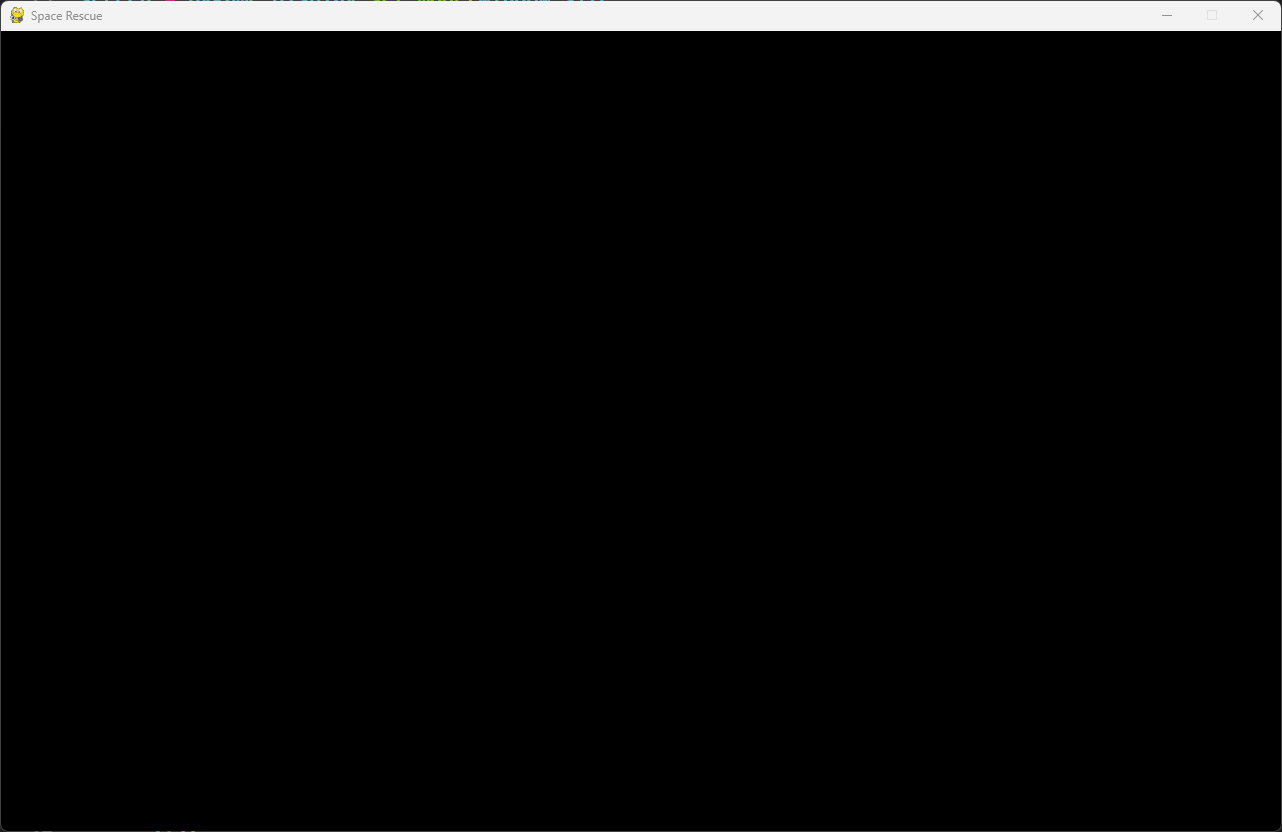
Not very exciting, but it’s the correct size, and the window title reads Space Rescue, so that’s a start.
Adding the background¶
Let’s make it less boring by adding a background image. Again, check the GameFrame docs to see how we can do this.
You will see that there is a method set_background_image which takes an image file. So we will have to call this method, but when? Well, we want the background to appear as soon as the room is created, so, it needs to be called in the __init__ method.
Rooms/WelcomeScreen.py¶
Go back to the WelcomeScreen.py file and then add the highlighted code to the __init__ method.
1from GameFrame import Level
2
3class WelcomeScreen(Level):
4 """
5 Intial screen for the game
6 """
7 def __init__(self, screen, joysticks):
8 Level.__init__(self, screen, joysticks)
9
10 # set background image
11 self.set_background_image("Background.png")
Breaking that down:
line 10: structural comment to explain what is happening (really good habit to develop).
line 11:
self→ remember in OOP the need to refer all actions to the current instance of the object (self)set_background_iamge→ a method inherited from theLevelparent class."Background.png"→ image file in theimagesfolder (go to the folder and see if you can find it).
Save WelcomeScreen.py and then run the program again using MainController.py.
Create Title RoomObject¶
Note that we have a Room we can place the Title RoomObject inside it. So let’s check the GameFrame docs to see how to do this. This is a similar process to creating a Room:
Create a new file in the
ObjectsfolderImport the parent class
Initialise the class
Add new file to the
__init__.pyfile.
Notice that the RoomObject class has many more methods. These are used to implement the game logic.
Objects/Title.py¶
Open the Objects folder create a new file and call it Title.py.
In Title.py import the parent class using the following code:
1from GameFrame import RoomObject
Now create your Title class using the code below:
1from GameFrame import RoomObject
2
3class Title(RoomObject):
4 """
5 The object for displaying the title
6 """
7 def __init__(self, room, x, y):
8 RoomObject.__init__(self, room, x, y)
This code is very similar to the code to create a the WelcomeScreen class. It creates the class, initialises the class, and runs the parent class’ __init__ in order to inherent the attributes and methods.
Next we need to add an image to the object. Add the highlighted code below
1from GameFrame import RoomObject
2
3class Title(RoomObject):
4 """
5 The object for displaying the title
6 """
7 def __init__(self, room, x, y):
8 RoomObject.__init__(self, room, x, y)
9
10 # set image
11 image = self.load_image("Title.png")
12 self.set_image(image,800,350)
This is fairly different to how we added an image to the WelcomeScreen room, so let’s unpack it:
line 10: a structural comment
line 11: retrieves
"Title.png"from the Images folder → stores it in theimagevariableline 12: assigns the image variable to this (self) RoomObject
Note
800and350this is the width and the height of the image
Determine image width and height
The easiest way to work out the height and width of an image is to open the image in VS Code and then look at the status bar at the bottom right of the screen.

Finally save Title.py.
Objects/__init__.py¶
Open the __init__.py in the Objects folder and add the following code:
1from Objects.Title import Title
Keeping workspace clean
During these tutorials, you will be moving between many different files, even files with the same name, but in different folder (eg. __init__.py).
To reduce the chance of working in the wrong file, get into the habbit of closing a file once you have finished with it.
Save __init__.py and close it.
Now run MainController.py to test your code. Nothing should change, because we haven’t added the RoomObject into the Room yet. This was just to check that there are no errors in your code so far.
Add Title RoomObject to WelcomeScreen Room¶
Now that we have made the Title RoomObject and the WelcomeScreen Room, we can put them together.
Rooms/WelcomeScreen.py¶
Open WelcomeScreen.py and add the code highlighted below:
1from GameFrame import Level
2from Objects.Title import Title
3
4class WelcomeScreen(Level):
5 """
6 Intial screen for the game
7 """
8 def __init__(self, screen, joysticks):
9 Level.__init__(self, screen, joysticks)
10
11 # set background image
12 self.set_background_image("Background.png")
13
14 # add title object
15 self.add_room_object(Title(self, 240, 200))
Breaking that down:
line 2: imports the Title RoomObject we just created
line 14:
add_room_object→ a Level method that adds RoomObjects to RoomsTitle(self, 240, 200)→ creates a newTitleRoomObject and tells it that it belongs to this room at the position ofxof240andyof200.
Pygame screen coordinates
Pygame screen coordinates start with (0,0) in the top lefthand corner and increase as you move right and down. For example, on our screen the top left is (0,0) whilst the bottom right is (1279,799)
Save WelcomeScreen.py and close it.
Testing¶
Now we have our welcome screen ready, it’s time to test it.
Open MainController.py and run it. Your screen should look like this:
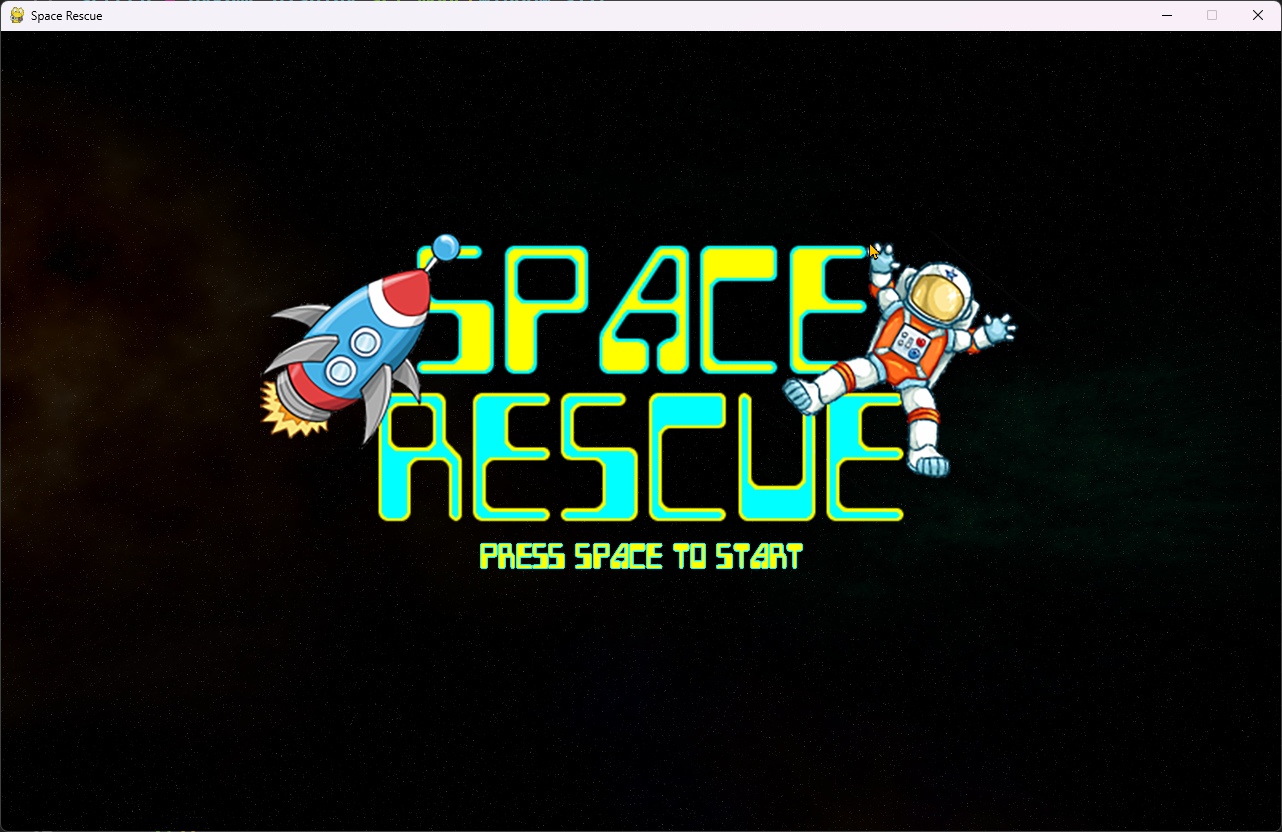
Commit and Push¶
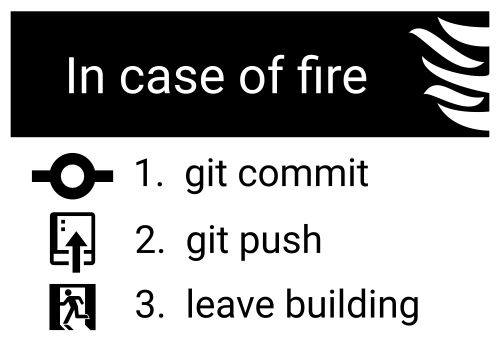
Now that we have finished a section of code and we have tested it to ensure it works, we should make a Git commit. Each commit creates an easy roll-back point. So if we break a our code, we can always return to a point that it worked.
To do this:
In GitHub Desktop go to the bottom left-hand box and write into the summary Created WelcomeScreen.
Click on Commit to main
Click on Push origin
Now the work from this lesson is committed and synced with the online repo.
Completed file states¶
Below are all the files we used in this lesson in their finished state. Use this to check if your code is correct.
GameFrame/Globals.py¶
1class Globals:
2
3 running = True
4 FRAMES_PER_SECOND = 30
5
6 SCREEN_WIDTH = 1280
7 SCREEN_HEIGHT = 800
8
9 SCORE = 0
10
11 # - Set the starting number of lives - #
12 LIVES = 3
13
14 # - Set the Window display name - #
15 window_name = 'Space Rescue'
16
17 # - Set the order of the rooms - #
18 levels = ["WelcomeScreen", "Maze", "ScrollingShooter", "BreakOut"]
19
20 # - Set the starting level - #
21 start_level = 0
22
23 # - Set this number to the level you want to jump to when the game ends - #
24 end_game_level = 4
25
26 # - This variable keeps track of the room that will follow the current room - #
27 # - Change this value to move through rooms in a non-sequential manner - #
28 next_level = 0
29
30 # - Change variable to True to exit the program - #
31 exiting = False
32
33
34# ############################################################# #
35# ###### User Defined Global Variables below this line ######## #
36# ############################################################# #
37
38 total_count = 0
39 destroyed_count = 0
Rooms/WelcomeScreen.py¶
1from GameFrame import Level
2from Objects.Title import Title
3
4class WelcomeScreen(Level):
5 """
6 Intial screen for the game
7 """
8 def __init__(self, screen, joysticks):
9 Level.__init__(self, screen, joysticks)
10
11 # set background image
12 self.set_background_image("Background.png")
13
14 # add title object
15 self.add_room_object(Title(self, 240, 200))
Rooms/__init__.py¶
1from Rooms.WelcomeScreen import WelcomeScreen
Objects/Title.py¶
1from GameFrame import RoomObject
2
3class Title(RoomObject):
4 """
5 The object for displaying the title
6 """
7 def __init__(self, room, x, y):
8 RoomObject.__init__(self, room, x, y)
9
10 # set image
11 image = self.load_image("Title.png")
12 self.set_image(image,800,350)
Objects/__init__.py¶
1from Objects.Title import Title