Hub Outputs¶
Pybrick Documentation
To explore all Pybricks’ features check the Pybricks documentaion. This can also be seen in the right-hand panel of the Pybricks IDE.
The Spike Prime Hub has three features that can be used to produce output for the robot:
Hub status light
The light matrix
A speaker
Output and Input
Imagine that you want the robot to explore a room all by itself. When the robot uses its sensors to see if there are obstacles ahead and decides to turn left, that’s the input. It’s like the robot figuring out what’s around it.
Then, when the robot actually turns and goes in the new direction, that’s the output. It’s the robot taking action based on what it learned from its sensors.
So, input is when the robot gathers information, and output is the robot using that information to make decisions and move around. It’s like the robot’s way of thinking and moving on its own!
The Hub Status Light¶
The Hub Status Light is around the Power button and it is blue by default.
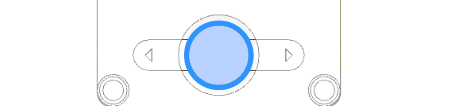
Status Light Functions¶
Pybricks has four functions for the status light:
light.on(color)→ Turns on the light at the specified colour.light.off()→ Turns off the light.light.blink(color, durations)→ Blinks the light at a given colour by turning it on and off for given durations.light.animate(colors, interval)→ Animates the light with a sequence of colours, shown one by one for the given interval.
Status Light Example¶
You will now use all four status light functions:
Create a new file called
hub_light.pyType the code below into the file
Predict what you think will happen.
Run your code
1from pybricks.hubs import PrimeHub
2from pybricks.pupdevices import Motor, ColorSensor, UltrasonicSensor, ForceSensor
3from pybricks.parameters import Button, Color, Direction, Port, Side, Stop
4from pybricks.robotics import DriveBase
5from pybricks.tools import wait, StopWatch
6
7# --- SETUP
8# start components
9hub = PrimeHub()
10
11# store variables
12
13# --- RUNNING
14while True:
15 # read sensor data
16
17 # process data
18
19 # output data
20 hub.light.on(Color.MAGENTA)
21 wait(1000)
22 hub.light.blink(Color.RED, [500,250,500,250])
23 wait(1500)
24 hub.light.animate([Color.GREEN, Color.WHITE, Color.ORANGE],1000)
25 wait(3000)
26 hub.light.off()
27 wait(1000)
Investigate
lines 3 - 7 → imports all the Pybricks command for use with your robot
lines 9 - 10 → creates a PrimeHub and names it
hubline 14 → creates an endless loop
line 15 → changes the status light to
MAGENTAthe color documentation provides more details
line 16 → waits for 1000 milliseconds (ie. 1 second)
line 17 → blinks
REDin the pattern on for 500ms, off 250ms, on 500ms, off 250msline 18 → waits for 1500 milliseconds
line 19 → moves through the three colours
GREEN,WHITEthenORANGE, showing each for 1000msline 20 → waits for 3000 milliseconds
line 21 → turns the light off
line 16 → waits for 1000 milliseconds
Modify
can you display different colours?
can you change the timing of the blink?
can you change the timing of the animation?
what happens when you comment out (put a
#in front) all thewaitfunctions?
Light Matrix¶
The Spike Prime Hub has a five by five light matrix that can be used to display text and images, or individual pixels (light) can be accessed using their coordinates (see below).
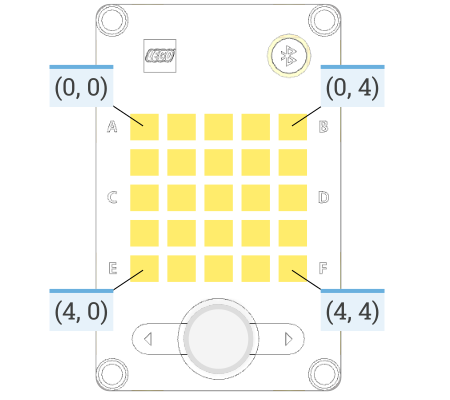
Light Matrix Functions¶
Pybricks has eight functions for the Light Matrix
display.orientation(up)→ Sets the orientation of the light matrix display.display.off()→ Turns off all the pixels.display.pixel(row, column, brightness=100)→ Turns on one pixel at the specified brightness.display.icon(icon)→ Displays an icon, represented by a matrix of brightness: % values. A list of icons can be found heredisplay.animate(matrices, interval)→ Displays an animation made using a list of images.display.number(number)→ Displays a number in the range -99 to 99.display.char(char)→ Displays a character or symbol on the light grid.display.text(text, on=500, off=50)→ Displays a text string, one character at a time, with a pause between each character.
Light Matrix Example¶
The code below uses all eight functions for the light matrix.
Create a new file called
light_matrix.pyType the code below into the file
Predict what you think will happen.
Run your code
1from pybricks.hubs import PrimeHub
2from pybricks.pupdevices import Motor, ColorSensor, UltrasonicSensor, ForceSensor
3from pybricks.parameters import Button, Color, Direction, Port, Side, Stop, Icon
4from pybricks.robotics import DriveBase
5from pybricks.tools import wait, StopWatch
6
7# --- SETUP
8# start components
9hub = PrimeHub()
10
11# store variables
12
13# --- RUNNING
14while True:
15 # read sensor data
16
17 # process data
18
19 # output data
20 hub.display.orientation(Side.RIGHT)
21 hub.display.icon(Icon.UP)
22 wait(250)
23 hub.display.orientation(Side.BOTTOM)
24 hub.display.icon(Icon.UP)
25 wait(250)
26 hub.display.orientation(Side.LEFT)
27 hub.display.icon(Icon.UP)
28 wait(250)
29 hub.display.orientation(Side.TOP)
30 hub.display.icon(Icon.UP)
31 wait(250)
32
33 hub.display.off()
34 wait(500)
35
36 hub.display.pixel(1,1,100)
37 hub.display.pixel(1,3,100)
38 hub.display.pixel(3,1,100)
39 hub.display.pixel(3,2,100)
40 hub.display.pixel(3,3,100)
41 wait(1000)
42
43 hub.display.off()
44 wait(500)
45
46 arrows = [Icon.RIGHT, Icon.DOWN, Icon.LEFT, Icon.UP]
47 hub.display.animate(arrows, 500)
48 wait(1000)
49
50 hub.display.off()
51 wait(500)
52
53 hub.display.char("R")
54 wait(500)
55 hub.display.number(2)
56 wait(500)
57 hub.display.char("D")
58 wait(500)
59 hub.display.number(2)
60 wait(500)
61
62 hub.display.off()
63 wait(1000)
64
65 hub.display.text("C3PO", 500, 50)
66
67 hub.display.off()
68 wait(2000)
Investigate
lines 3 - 7 → imports all the Pybricks command for use with your robot
make sure to add
Iconto the end of line 5
lines 9 - 10 → creates a PrimeHub and names it
hubline 15 → creates an endless loop
lines 16 - 27 → changes which side of the hub is considered up and then displays the up arrow.
lines 29 - 30 → turns the display off for 1 second
lines 32 - 37 → turns on a number of pixels to show the meh face
lines 29 - 40 → turns the display off for 1 second
line 42 → makes an
Iconlistline 43 → displays each icon in the icon list for 500ms
line 44 → waits for a second
lines 46 - 47 → turns the display off for 1 second
lines 49 - 56 → displays numbers and characters
lines 58 - 59 → turns the display off for 1 second
line 61 → displays the text
C3POlines 63 - 54 → turns the display off for 2 seconds
Modify
can you make the
Icon.HAPPYspin around the display?can you change the meh face so the mouth uses the entire screen and the eyes are four pixels big?
what happens if you comment out all the
waitfunctions?
Speaker¶
The Prime Hub has a speaker built in, which can be used to produce sounds.
Speaker Functions¶
The hub’s speaker has three functions:
-
If volume is given, sets the speaker volume.
If no volume is given, this method returns the current volume.
speaker.beep(frequency=500, duration=100)→ Play a beep/tone.speaker.play_notes(notes, tempo=120)→ Plays a sequence of musical notes.
Speaker Example¶
The example below uses the three speaker functions:
Create a new file called
speaking.pyType the code below into the file
Predict what you think will happen.
Run your code
1from pybricks.hubs import PrimeHub
2from pybricks.pupdevices import Motor, ColorSensor, UltrasonicSensor, ForceSensor
3from pybricks.parameters import Button, Color, Direction, Port, Side, Stop
4from pybricks.robotics import DriveBase
5from pybricks.tools import wait, StopWatch
6
7# --- SETUP
8# start components
9hub = PrimeHub()
10
11# store variables
12
13# --- RUNNING
14while True:
15 # read sensor data
16
17 # process data
18
19 # output data
20 hub.speaker.volume(100)
21 current_volume = str(hub.speaker.volume())
22 hub.display.text(current_volume)
23 hub.speaker.beep(440,500)
24
25 hub.speaker.volume(50)
26 current_volume = str(hub.speaker.volume())
27 hub.display.text(current_volume)
28 hub.speaker.beep(440,500)
29
30 oh_when_the_saints = [
31 "C4/4", "E4/4", "F4/4", "G4/1",
32 "C4/4", "E4/4", "F4/4", "G4/1",
33 "C4/4", "E4/4", "F4/4", "G4/2",
34 "E4/2", "C4/2", "E4/2", "D4/1",
35 "E4/4", "E4/4", "D4/4", "C4/2",
36 "C4/2", "E4/2", "G4/4", "G4/4", "G4/4", "F4/1",
37 "E4/4", "F4/4", "G4/2", "E4/2", "C4/2", "D4/2", "C4/1"
38 ]
39
40 hub.speaker.play_notes(oh_when_the_saints,180)
Investigate
lines 3 - 7 → imports all the Pybricks command for use with your robot
lines 9 - 10 → creates a PrimeHub and names it
hubline 15 → creates an endless loop
line 17 → sets the speaker volume to 100%
lines 18 - 19 → read the current volume level and assigns it to
current_volumethen display it to the light matrixline 20 → play a tone of 440Hz for 500ms
line 22 → sets the speaker volume to 50%
lines 23 - 24 → read the current volume level and assigns it to
current_volumethen display it to the light matrixline 25 → play a tone of 440Hz for 500ms
lines 27 - 35 → a list containing the notes for Oh When The Saints
line 37 → play the notes in the
oh_when_the_saintslist at a tempo of 180bpm
Modify
seeing what is the lowest volume beep you can hear
seeing what is the lowest pitch beep you can hear
seeing what is the highest pitch beep you can hear
make the hub play a different tune